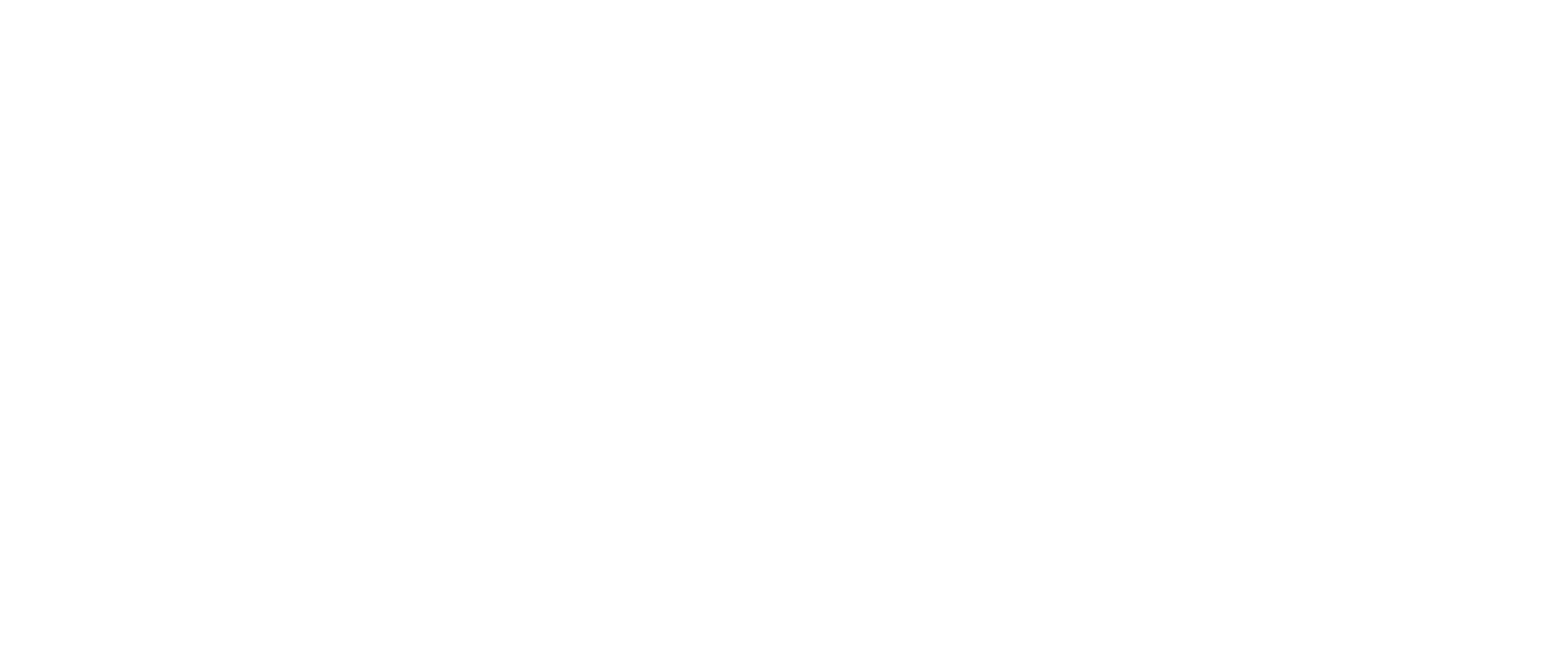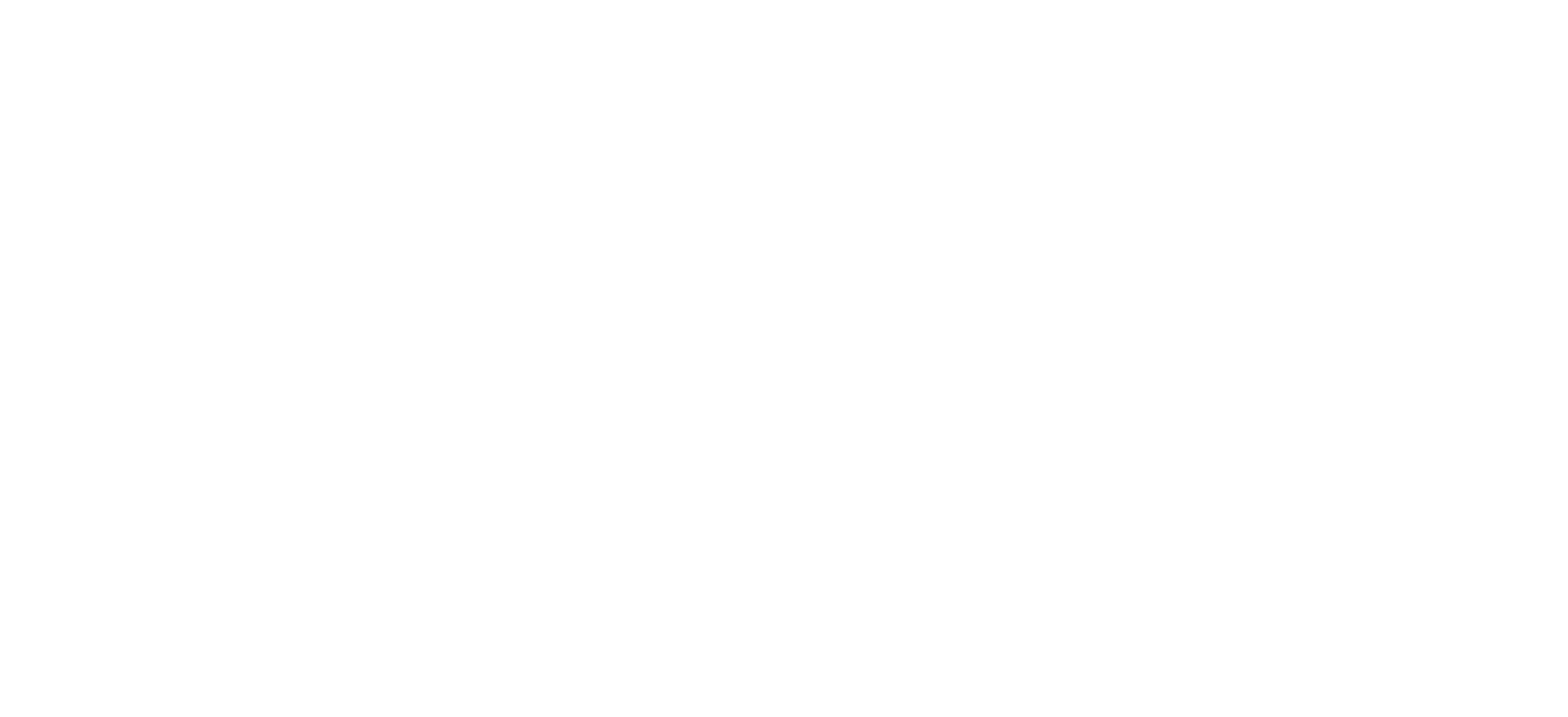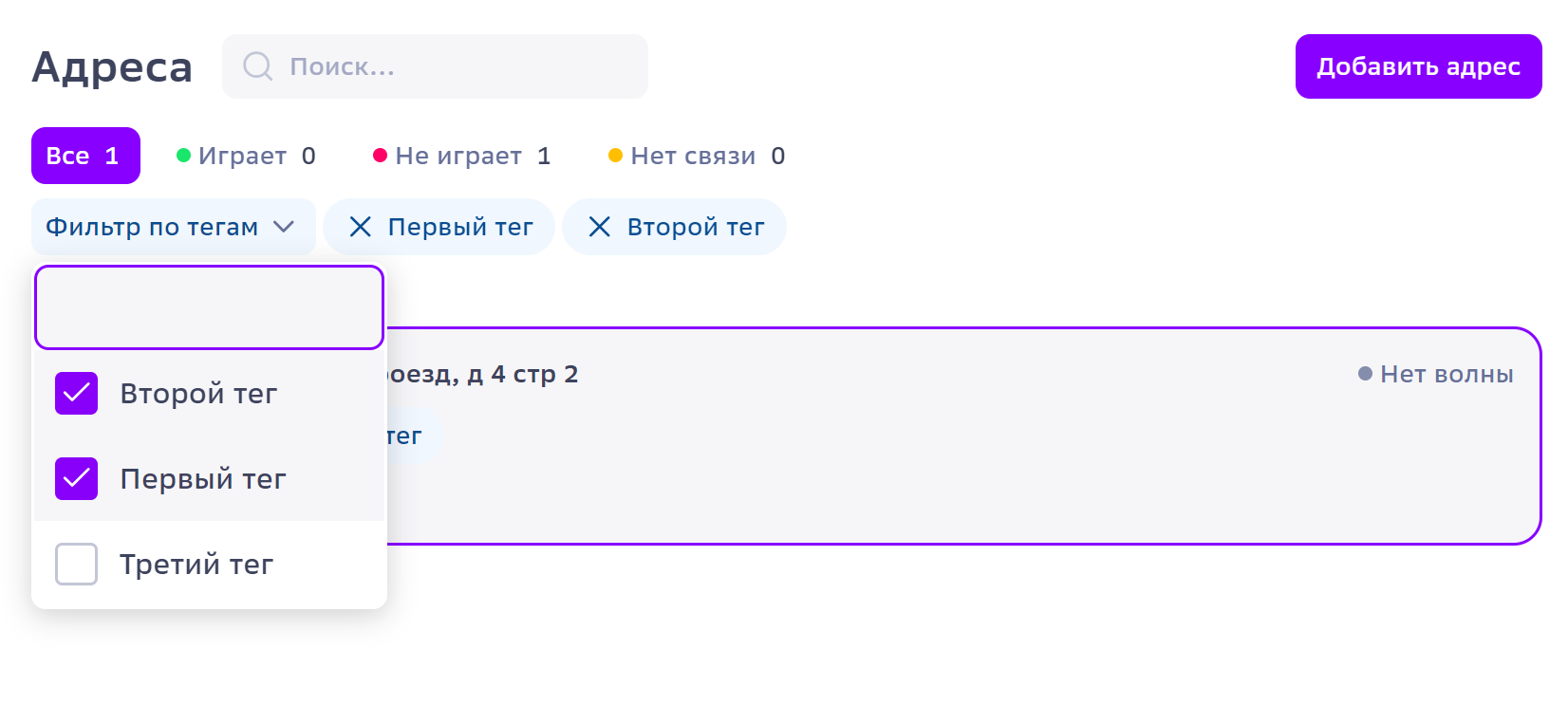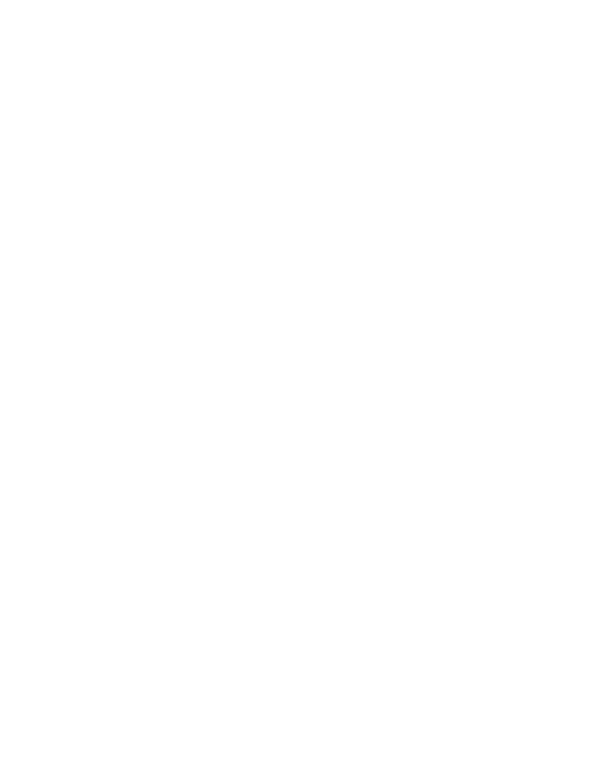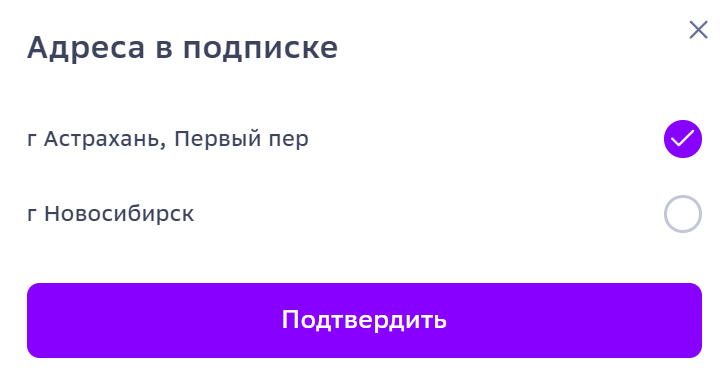Новый личный кабинет
Как зарегистрироваться и начать работу в новом личном кабинете
Регистрация
- Зайдите на страницу
- Выберите удобный способ регистрации: Через Сбер Бизнес ID, по электронной почте или по номеру телефона
Регистрация по номеру телефона.
Введите номер телефона, а затем введите код из SMS-сообщения. Внесите название бренда, выберите ваш тип бизнеса, введите название юридического лица и e-mail.Нажмите «Перейти в личный кабинет»
Оказавшись в личном кабинете вы увидите созданные под вас волны. Чтобы прослушать, выберите подходящую волну. Если звучание понравилось, нажмите кнопку «Запустить волну».
Статья была вам полезной?
Адреса
В этом разделе указан статус вещания по вашим адресам — запущена волна или нет.
Добавить новый адрес.
Чтобы создать новый адрес, нажмите на кнопку «Добавить адрес», введите фактический адрес и повторно нажмите «Добавить адрес». При добавлении нового адреса стоимость вашей подписки увеличится в соответствии с тарифом.
Добавить новый адрес.
Чтобы создать новый адрес, нажмите на кнопку «Добавить адрес», введите фактический адрес и повторно нажмите «Добавить адрес». При добавлении нового адреса стоимость вашей подписки увеличится в соответствии с тарифом.

После создания адреса появится модальное окно выбора типа устройства. Выберите подходящий тип плеера, нажмите «Выбрать» и следуйте пошаговой инструкции на экране.
Для выбора доступны: Веб-плеер, Мобильное приложение, Приложение для ПК, Умная колонка «СберБум», Плеер «Звук Бизнес».
Для выбора доступны: Веб-плеер, Мобильное приложение, Приложение для ПК, Умная колонка «СберБум», Плеер «Звук Бизнес».

Нажмите «Выбрать волну» после привязки, чтобы перейти в раздел «Волны» и запустить вещание на созданном адресе.

Если вы закроете окно и не завершите привязку, то в любой момент сможете вернуться к выбору плеера с помощью кнопки «Выбрать устройство» в настройках адреса. Аналогично и с выбором волны.

Чтобы удалить адрес, нажмите кнопку «Удалить адрес». Стоимость подписки будет пересчитана автоматически.

Для каждого адреса вещания показана история проигранных треков за последние три дня. Нажмите на значок наушников, чтобы прослушать трек.
Волны
Волна — это непрерывное звучание для вашего бизнеса 24/7. Библиотека волн разбита по жанрам, настроению и атмосфере. Чтобы оценить звучание, выберите любую волну и прослушайте несколько треков.
Для запуска нажмите «Запустить волну» и укажите адрес.
Для запуска нажмите «Запустить волну» и укажите адрес.
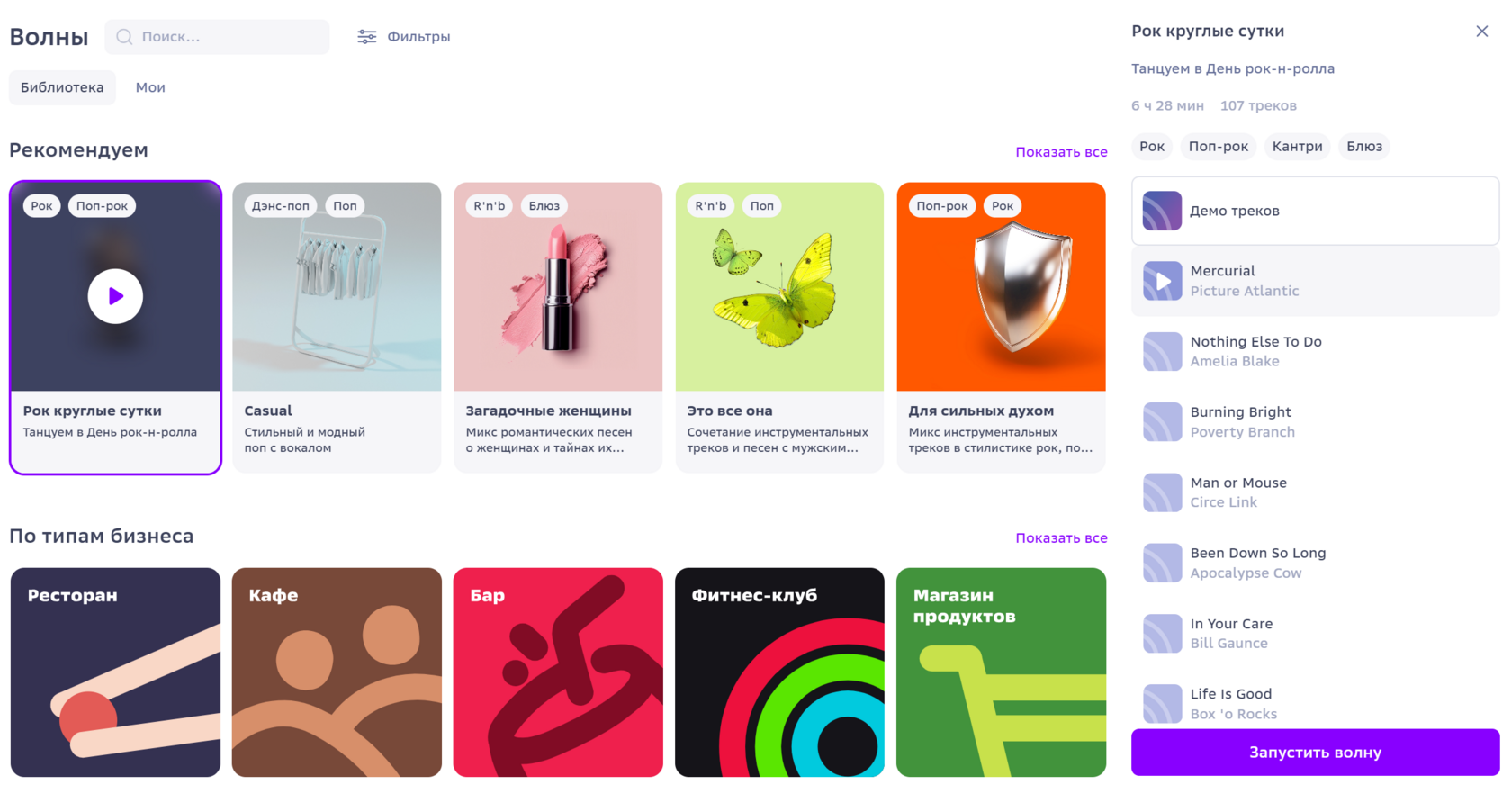

После этого выберите подходящий тип плеера, нажмите «Выбрать» и следуйте пошаговой инструкции на экране.
Для выбора доступны: Веб-плеер, Мобильное приложение, Приложение для ПК, Умная колонка «СберБум», Плеер «Звук Бизнес».
Для выбора доступны: Веб-плеер, Мобильное приложение, Приложение для ПК, Умная колонка «СберБум», Плеер «Звук Бизнес».

После успешного запуска волны отобразится окно с сообщением о том, что волна запущена.

Если при запуске волны на новом адресе был выбран веб-плеер, он откроется автоматически.
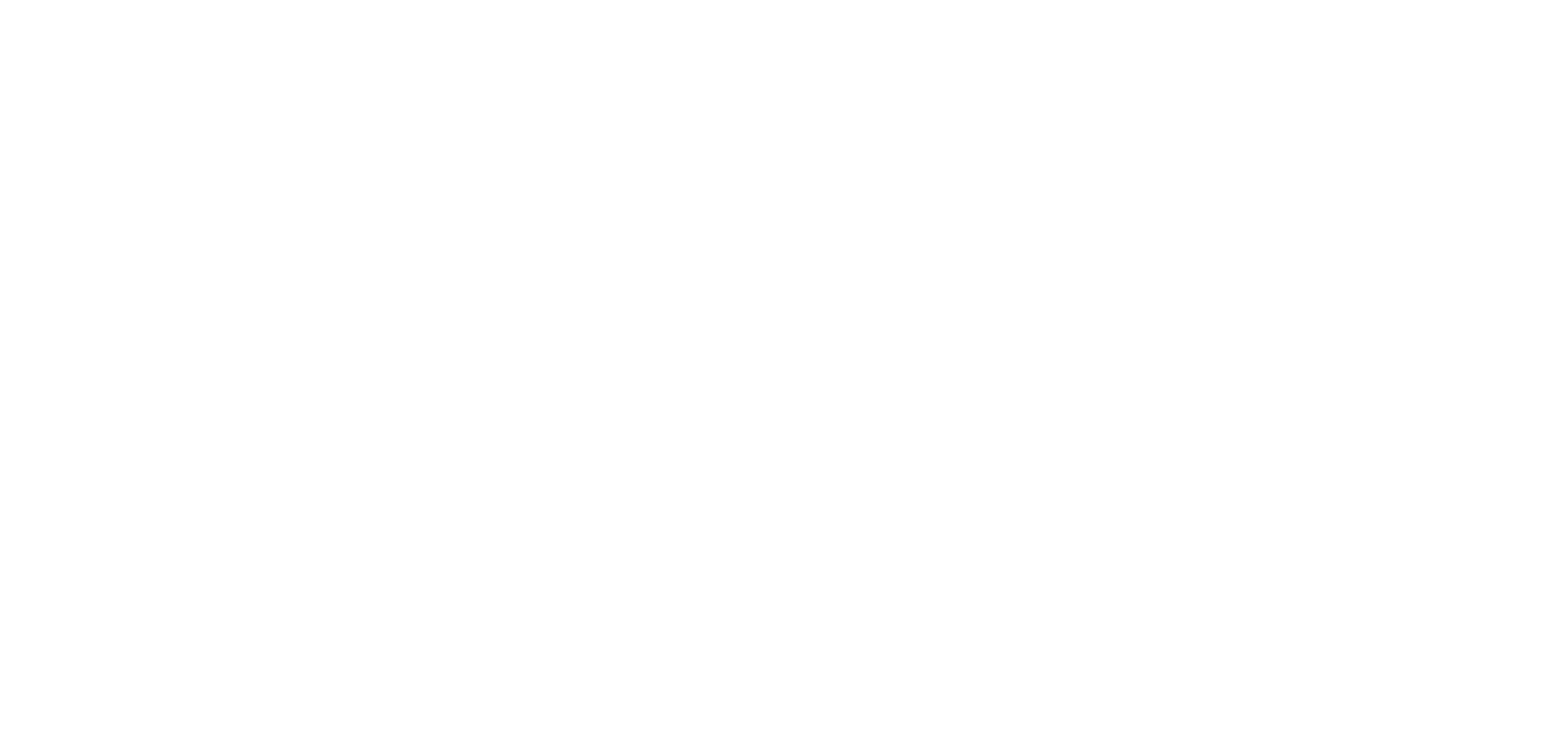
Волны, которые вы запускали ранее, остаются в подборке «Мои». Вы всегда можете к ним вернуться и запустить на других адресах.
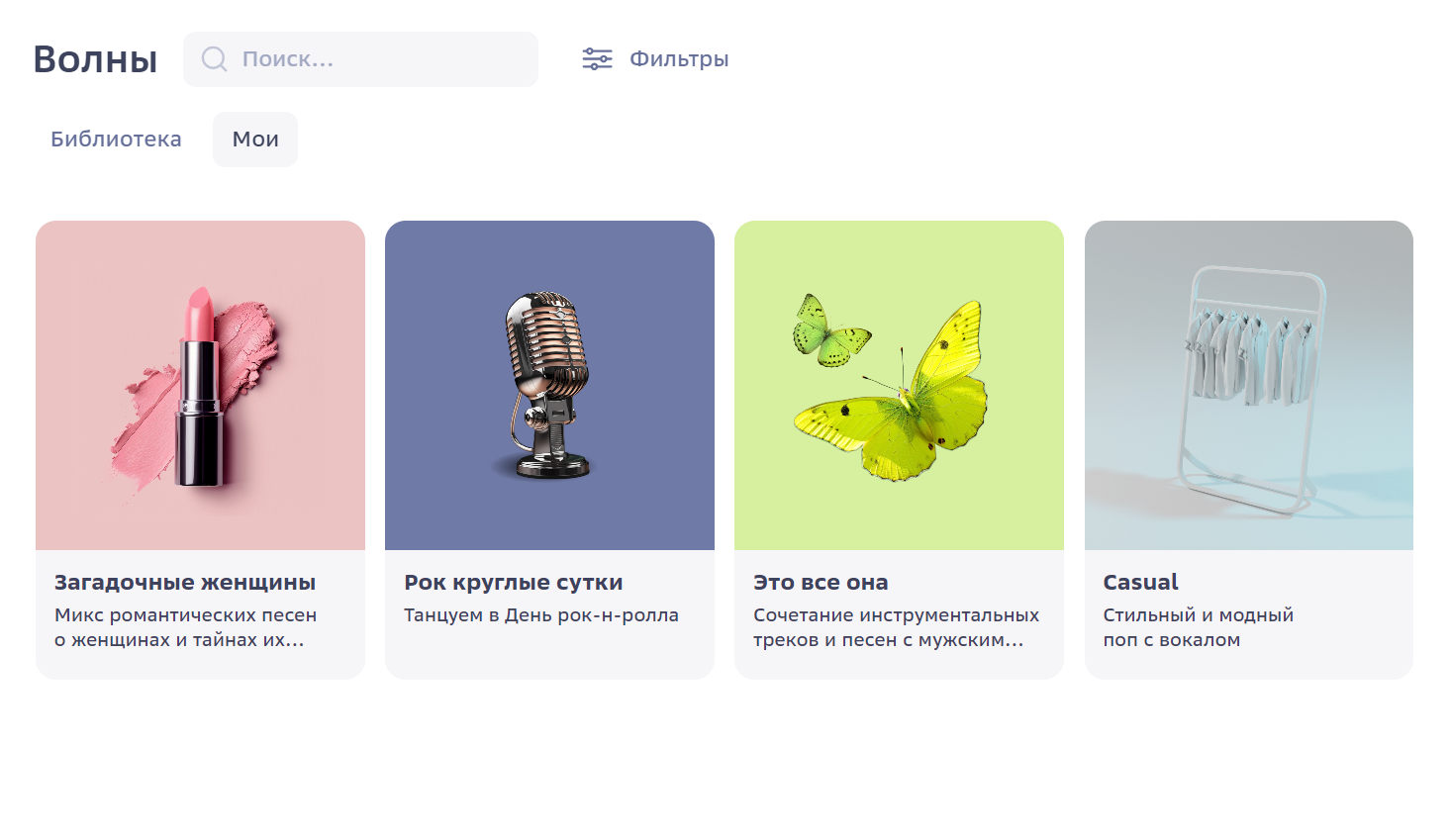
Для запуска волны на адресе, созданном ранее, достаточно выбрать нужный адрес с помощью галочки и нажать «Запустить волну».
Если необходимо добавить еще один адрес, нужно нажать «Добавить новый адрес», после чего выбрать тип плеера и завершить запуск волны.
Если необходимо добавить еще один адрес, нужно нажать «Добавить новый адрес», после чего выбрать тип плеера и завершить запуск волны.

Настройки
Раздел содержит данные о вашей организации, тарифе и командном доступе.
Как пригласить участника.
Чтобы пригласить коллег для совместной работы в личном кабинете, нажмите «Пригласить участника». Введите e-mail сотрудника и нажмите кнопку «Отправить приглашение». Новому участнику придет приглашение со ссылкой для регистрации. После ввода номера телефона и пароля личный кабинет станет для него доступен.
При необходимости вы можете удалить участника, нажав на кнопку корзины.
Чтобы пригласить коллег для совместной работы в личном кабинете, нажмите «Пригласить участника». Введите e-mail сотрудника и нажмите кнопку «Отправить приглашение». Новому участнику придет приглашение со ссылкой для регистрации. После ввода номера телефона и пароля личный кабинет станет для него доступен.
При необходимости вы можете удалить участника, нажав на кнопку корзины.
Статья была вам полезной?
Реклама
В этом разделе можно настраивать вещание рекламных аудиороликов.
Создание рекламной кампании.
Для того, чтобы создать новую рекламную кампанию, нажмите на кнопку «Создать рекламную кампанию», введите ее название, загрузите аудиоролик и нажмите кнопку «Создать».
Создание рекламной кампании.
Для того, чтобы создать новую рекламную кампанию, нажмите на кнопку «Создать рекламную кампанию», введите ее название, загрузите аудиоролик и нажмите кнопку «Создать».
Далее настройте параметры вашей кампании. Введите дату первого вещания (автоматически - это день создания кампании), при необходимости укажите крайнюю дату вещания. Также не забудьте выставить время вещания внутри дня.
Еще важно выбрать тип вещания. Если затрудняетесь, нажмите на подсказку, которая расположена ниже поля.
Еще важно выбрать тип вещания. Если затрудняетесь, нажмите на подсказку, которая расположена ниже поля.
По умолчанию ролик проигрывается каждый день. Чтобы ваша рекламная кампания звучала только в определенные дни, укажите это в настройках. Неактивные дни будут помечены серым.
Кампания почти готова к запуску! Не забудьте еще раз проверить все настройки, и после этого нажимайте «Сохранить».
Выбрать точки вещания, в которых будет проигрываться рекламная кампания, можно во вкладке Адреса. После того, как укажете все адреса, нажмите «Сохранить».
Как остановить рекламную кампанию.
Для того, чтобы остановить вещание рекламной кампании, нажмите на три точки около названия рекламной кампании, а затем на кнопку «Приостановить». Восстановить вещание можно таким же способом.
Для того, чтобы остановить вещание рекламной кампании, нажмите на три точки около названия рекламной кампании, а затем на кнопку «Приостановить». Восстановить вещание можно таким же способом.
Отчетность по рекламным кампаниям.
Чтобы выгрузить отчет по датам вещания аудиоролика, нажмите на три точки около названия ролика, затем выберите «Получить отчет», укажите отчетный период и введите email, на который придет письмо с отчетом.
Чтобы выгрузить отчет по датам вещания аудиоролика, нажмите на три точки около названия ролика, затем выберите «Получить отчет», укажите отчетный период и введите email, на который придет письмо с отчетом.
Отчет придет на почту в формате excel файла.
Подробнее что включает в себя отчет читайте в статье Отчёты по рекламе
Подробнее что включает в себя отчет читайте в статье Отчёты по рекламе
Частые вопросы о настройке рекламы
Рекламная кампания это набор промо роликов на одну тему c определенными настройками.
Разберем на примере: у вас магазин и в преддверии новогодних праздников у вас действует акция на кондитерские изделия. Вы создаете рекламную кампанию: "Новогодния акция" и загружаете туда набор роликов:
Разберем на примере: у вас магазин и в преддверии новогодних праздников у вас действует акция на кондитерские изделия. Вы создаете рекламную кампанию: "Новогодния акция" и загружаете туда набор роликов:
- ролик №1 - акция на торты
- ролик №2 - акция на сладкие пироги
- ролик №3 - акция на пирожные
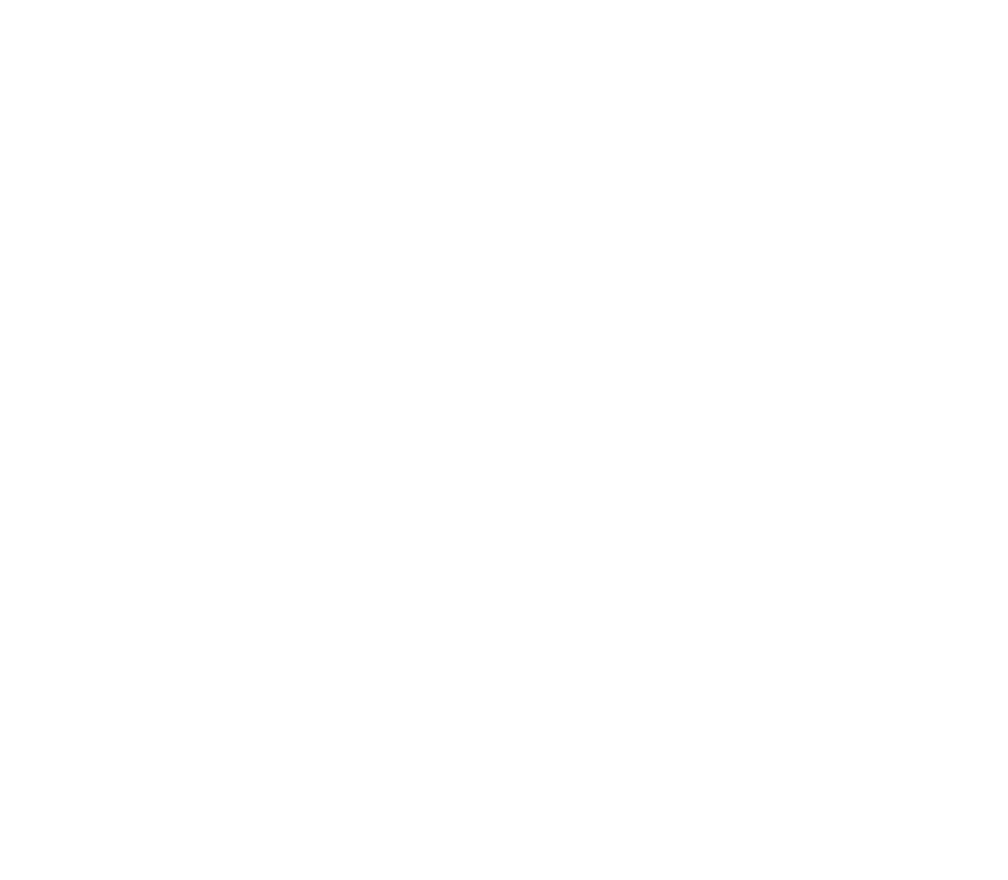
Если необходимо простое проигрывание роликов с интервалом - выберите "по очереди с интервалом".
Если это ролик о закрытии или открытии - "в указанное время"
Если роликов много и все они должны проиграть за некоторое время - используйте "повторять каждый ролик"
Если это ролик о закрытии или открытии - "в указанное время"
Если роликов много и все они должны проиграть за некоторое время - используйте "повторять каждый ролик"
Только если тип вещания - в указанное время. В остальных случаях музыкальные треки доигрывают до конца и после включается ролик.
Это время в которое будут проигрываться ролики каждый день. Если мы настроим часы вещания с 14:00 до 15:00, то ролики рекламной кампании будут проигрываться каждый день в это время.
Настройки по четным или нечетным числам сейчас нет, но вы можете выбрать дни недели в которые будет работать рекламная кампания.
Мы не ограничиваем кол-во рекламных кампаний или роликов, но чем больше роликов и выше нагрузка на эфир - тем хуже она воспринимается на слух. Так же часть роликов может не проигрываться если рекламы слишком много - ролики просто "не поместятся" в расписание.
Вы можете загружать любые аудио форматы, это могут быть mp3, wav, aac и flac. Размер файла до 90 MB. Все загруженные ролики будут сконвертированы и нормализованы по громкости звучания.
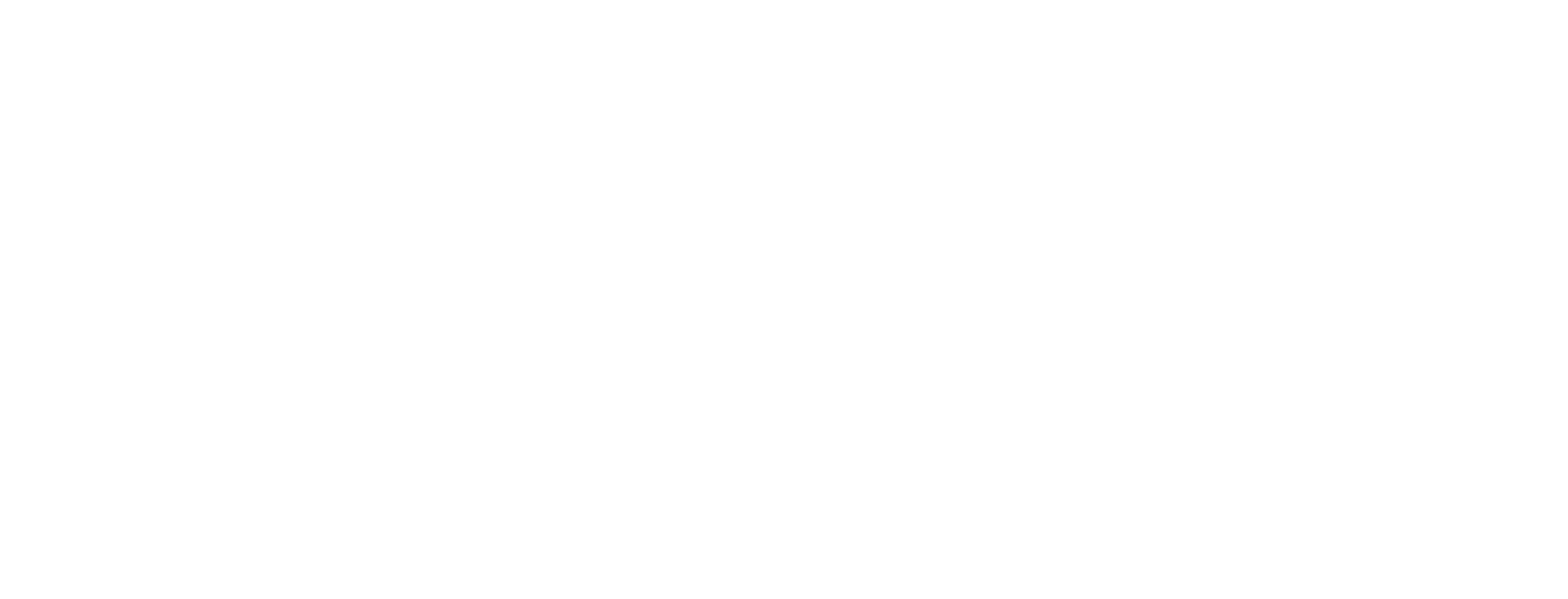
Выгрузите отчет. Для этого откройте интересующую рекламную кампанию. Справа вверху выберите "Получить отчет". Выберите месяц и укажите почту на которую необходимо прислать отчет.
Проверьте настройки рекламной кампании.
Если ролик загружен только что - возможно настройки еще не загружены на плеер, подождите несколько минут.
Возможно у вас очень много рекламных кампаний и ролик просто не успевает проигрываться - отключите часть кампаний, чтобы снизить кол-во рекламных роликов в волне или увеличьте интервал между роликами.
Если ролик загружен только что - возможно настройки еще не загружены на плеер, подождите несколько минут.
Возможно у вас очень много рекламных кампаний и ролик просто не успевает проигрываться - отключите часть кампаний, чтобы снизить кол-во рекламных роликов в волне или увеличьте интервал между роликами.
Типы рекламных кампаний "По очереди с интервалом" и "Повторять каждый ролик" не прерывают проигрывание треков из вашей волны. Поэтому промо могут играть чуть раньше или позже в зависимости от длинны трека стоящим перед ним (обычно это расхождение на 1 или 2 минуты)
Пример: ваш проморолик выходит с интервалом в 1 час, в 12-00 он вышел согласно графику но в 13-58 начался трек длиною в 3 минуты - поэтому промо выйдет в 14-01
Пример: ваш проморолик выходит с интервалом в 1 час, в 12-00 он вышел согласно графику но в 13-58 начался трек длиною в 3 минуты - поэтому промо выйдет в 14-01
Теги
Для удобства навигации в разделах «Адреса» и «Реклама» можно добавить и привязать теги, а затем отфильтровать по ним содержимое.
Создание тегов
Для создания нового тега нажмите «Добавить» в настройках адреса или рекламной кампании.
Затем введите в открывшемся окне название тега и нажмите «Добавить тег».
Тег будет создан и предложен для привязки.
Чтобы привязать созданный тег, нажмите «Сохранить».
Если вы хотите создать тег, но не привязывать его к адресу или рекламе, достаточно после нажатия на «Добавить тег» закрыть модальное окно нажатием на крестик.
Для навигации по созданным тегам можно использовать поиск.
Если вы хотите создать тег, но не привязывать его к адресу или рекламе, достаточно после нажатия на «Добавить тег» закрыть модальное окно нажатием на крестик.
Для навигации по созданным тегам можно использовать поиск.
Неважно, в каком разделе были созданы теги. Тег, созданный в разделе «Адреса» доступен для привязки в разделе «Реклама». И наоборот.
Привязка тегов
Для привязки достаточно нажать «Добавить» в настройках адреса или рекламы, выделить нужные теги и нажать «Сохранить».
Привязанные теги отобразятся в настройках и карточке адреса/рекламы, а кнопка «Добавить» будет переименована в «Изменить». Отвязать теги можно в любой момент.
Отвязка тегов
Отвязать теги можно нажатием на крестик в настройках адреса или рекламы.
А также в модальном окне «Изменение тега». Для этого нужно нажать «Изменить» и снять выделение с тега.
Фильтрация по тегам
После добавления хотя бы одного тега появляется возможность фильтрации.
Чтобы отфильтровать содержимое раздела, нужно нажать «Фильтр по тегам» и выделить необходимые теги. После этого в разделе отобразятся только те адреса/рекламы, к которым привязан хотя бы один из выбранных тегов.
Чтобы отфильтровать содержимое раздела, нужно нажать «Фильтр по тегам» и выделить необходимые теги. После этого в разделе отобразятся только те адреса/рекламы, к которым привязан хотя бы один из выбранных тегов.
Для навигации по добавленным тегам в выпадающем меню доступен поиск.
Чтобы сбросить фильтрацию, нужно нажать на крестик внутри тега рядом с кнопкой «Фильтр по тегам» или снять выделение с тегов в выпадающем меню.
Чтобы сбросить фильтрацию, нужно нажать на крестик внутри тега рядом с кнопкой «Фильтр по тегам» или снять выделение с тегов в выпадающем меню.
Оплата
В этом разделе вы можете ознакомится с текущим тарифным планом, сменить тариф, а также ввести или изменить реквизиты карты для оплаты подписки.
Добавление карты
Чтобы ввести новые реквизиты карты, нажмите «Подключить и привязать карту». Если у вас нет добавленного адреса, нажмите кнопку «Создать первый адрес», а затем — «Добавить адрес».
Чтобы ввести новые реквизиты карты, нажмите «Подключить и привязать карту». Если у вас нет добавленного адреса, нажмите кнопку «Создать первый адрес», а затем — «Добавить адрес».
Если вы уже добавили адрес, просто нажмите «Подключить и привязать карту». Вы будете перенаправлены на сервис «ЮKassa» для верификации вашей карты.
После того, как вы введете данные карты и проведете оплату, карта будет добавлена в личном кабинете.
После оплаты на вашу электронную почту придет письмо с чеком. Если вы не можете его найти, убедитесь в корректности написания электронной почты и ищите по следующим признакам:
- По отправителю noreply@chek.pofd.ru;
- По ключевым словам «чек», «офд», «звук бизнес».
Также вы можете повторно запросить чек, указав вашу почту.

Помимо этого, в разделе есть возможность запросить счет на оплату вашего тарифа. Счет будет сформирован исходя из количества ваших подключенных адресов на момент запроса.

Смена тарифа
Вы можете выбрать тариф с ежемесячным или ежегодным списанием.
Чтобы изменить тариф, выберите «Ежемесячное списание» или «Ежегодное списание», а затем нажмите «Подключить».
Вы можете выбрать тариф с ежемесячным или ежегодным списанием.
Чтобы изменить тариф, выберите «Ежемесячное списание» или «Ежегодное списание», а затем нажмите «Подключить».
В появившемся окне нажмите «Сменить тариф», чтобы подтвердить свой выбор. Новый тариф начнёт действовать после завершения оплаченного периода.
Если кнопка «Подключить» недоступна, значит тариф уже выбран или по добавленной карте происходит попытка оплаты.
Замена карты
Если вам необходимо изменить карту, нажмите на кнопку «Заменить карту», а затем — «Перейти на сайт ЮKassa». После того, как вы введете новые данные и проведете оплату, карта в личном кабинете будет изменена.
Если вам необходимо изменить карту, нажмите на кнопку «Заменить карту», а затем — «Перейти на сайт ЮKassa». После того, как вы введете новые данные и проведете оплату, карта в личном кабинете будет изменена.
Удаление карты
Если вы хотите удалить карту, нажмите на кнопку «Удалить карту».
Во всплывающем окне также выберите «Удалить карту».
Если вы хотите удалить карту, нажмите на кнопку «Удалить карту».
Во всплывающем окне также выберите «Удалить карту».
Редактирование подписки
Чтобы отключить подписку, нажмите на ссылку с количеством адресов.
Чтобы отключить подписку, нажмите на ссылку с количеством адресов.
В открывшемся окне выберите нужный адрес, уберите галочку и нажмите «Подтвердить». Всё, адреса удалены из вашей подписки. Вещание на них продолжится до даты следующего списания.
Включение автопродления
Если вы отключили все адреса в подписке, но оплаченный период еще не завершен, нажмите «Включить автопродление», выберите необходимые адреса и нажмите «Подтвердить». Вещание с автопродлением по выбранным адресам будет восстановлено.
Если вы отключили все адреса в подписке, но оплаченный период еще не завершен, нажмите «Включить автопродление», выберите необходимые адреса и нажмите «Подтвердить». Вещание с автопродлением по выбранным адресам будет восстановлено.
Если выбранный адрес не был оплачен ранее, вместо кнопки «Подтвердить» отобразится кнопка «Оплатить» с указанием суммы, согласно тарифу. Аналогично и при добавлении нового адреса в подписку.
Возобновление вещания
Если вещание было остановлено, вы всегда можете нажать «Возобновить вещание», выбрать нужные адреса и нажать «Оплатить».
Если вещание было остановлено, вы всегда можете нажать «Возобновить вещание», выбрать нужные адреса и нажать «Оплатить».
Статья была вам полезной?
Смена плеера
Чтобы запускать вещание с помощью мобильного приложения или приложения Windows, выполните следующие шаги:
- В личном кабинете зайдите в раздел «Адреса»
- Выберите адрес и нажмите на кнопку «Изменить» рядом с полем «Устройство»
- Выберите нужный тип плеера и следуйте инструкции на экране


Если у вас еще не установлено приложение, вы сможете установить его в процессе привязки на одном из шагов сразу после выбора устройства.
Мобильное приложение можно установить с помощью QR-кода или по ссылке.
Мобильное приложение можно установить с помощью QR-кода или по ссылке.

Приложение для ПК будет загружено автоматически, если нажать на «Скачать приложение для Windows» или перейти по скопированной ссылке.

Осталось только ввести код привязки из приложения и завершить привязку.
Всё, вы изменили тип плеера! Чтобы запустить музыку, нажмите кнопку Play в приложении. Вернуться обратно можно также с помощью кнопки «Изменить».
Всё, вы изменили тип плеера! Чтобы запустить музыку, нажмите кнопку Play в приложении. Вернуться обратно можно также с помощью кнопки «Изменить».
Как удалить трек из вещания
Чтобы убрать не понравившийся трек, слева от него нажмите на иконку перечёркнутого сердца. Это можно сделать двумя способами:
Способ 1. Откройте личный кабинет и кликните на вкладку «Адреса». Затем, справа нажмите «История вещания». У вас появятся список треков за сегодняшний день и время их вещания. Если вы хотите убрать трек, который проигрывался в другой день, кликните на раскрывающийся список «Сегодня» и поменяйте день. Слева от трека будет перечёркнутое сердце — нажмите на него, и оно загорится красным. Трек убран из вещания вашей волны.
Этот способ показан в видео ниже в отрезке до 0:45 секунд.
Способ 2. Откройте личный кабинет и кликните на вкладку «Волны». Затем перейдите в «Мои» и выберете нужную музыкальную волну. Справа появятся список треков. Нажмите на перечёркнутое сердце слева от трека, и он больше не будет звучать в вашей волне.
Способ 1. Откройте личный кабинет и кликните на вкладку «Адреса». Затем, справа нажмите «История вещания». У вас появятся список треков за сегодняшний день и время их вещания. Если вы хотите убрать трек, который проигрывался в другой день, кликните на раскрывающийся список «Сегодня» и поменяйте день. Слева от трека будет перечёркнутое сердце — нажмите на него, и оно загорится красным. Трек убран из вещания вашей волны.
Этот способ показан в видео ниже в отрезке до 0:45 секунд.
Способ 2. Откройте личный кабинет и кликните на вкладку «Волны». Затем перейдите в «Мои» и выберете нужную музыкальную волну. Справа появятся список треков. Нажмите на перечёркнутое сердце слева от трека, и он больше не будет звучать в вашей волне.
Перед тем как удалить аудиотрек, вы можете его прослушать. Только убедитесь, что в зале нет гостей, или вы это делаете не с устройства вещания, чтобы не возникла ситуация, когда играют 2 композиции одновременно.
Чтобы вернуть трек, а заодно посмотреть все удалённые треки, сначала пройдите путь «Способа 2», а затем переключите с «Активные» на «Исключённые». Это раскрывающийся список над композициями. У вас появятся удалённые треки с красными перечёркнутыми сердцами. Нажмите на эту иконку-сердце и удалённый аудиотрек снова появится в вашей волне.
Смотрите, как вернуть удалённую песню, в видео ниже с 0:45 секунды.
Смотрите, как вернуть удалённую песню, в видео ниже с 0:45 секунды.
Смена пароля
Для смены пароля кликните на изображении профиля в меню. Нужно обязательно указать старый пароль и ввести новый для подтверждения.
Статья была вам полезной?
Читайте также: